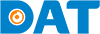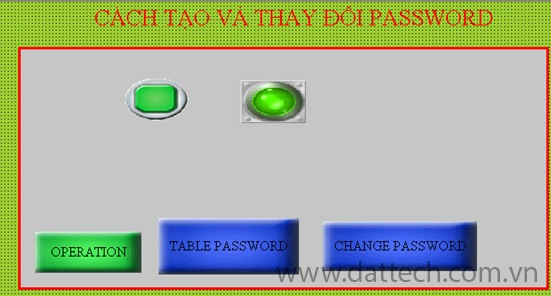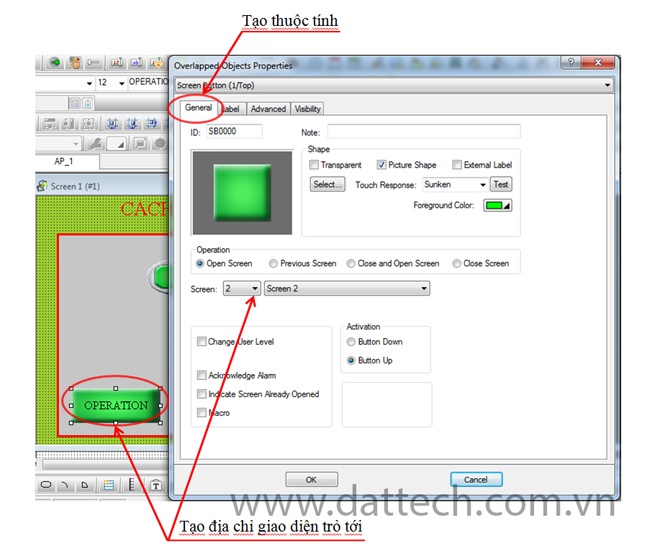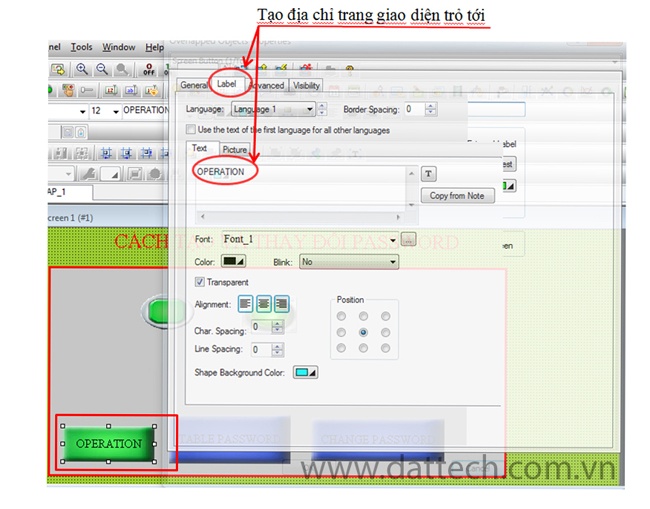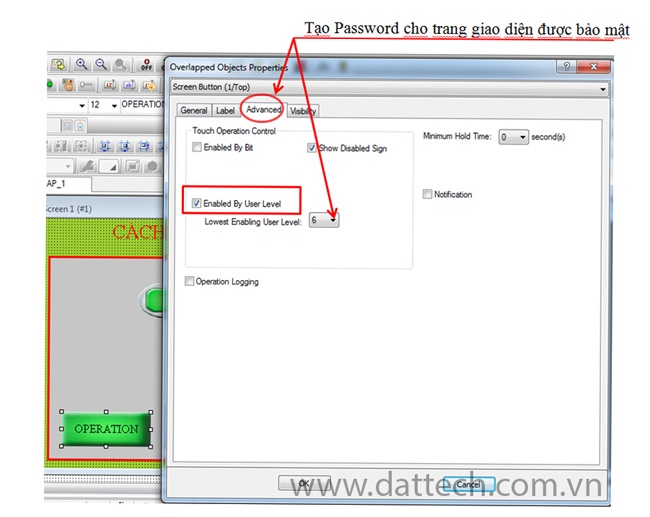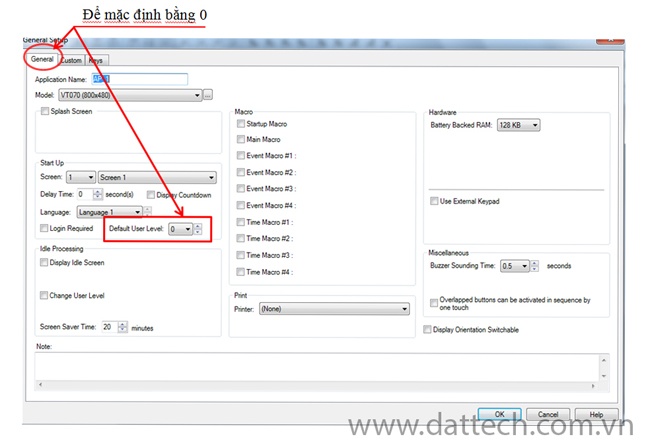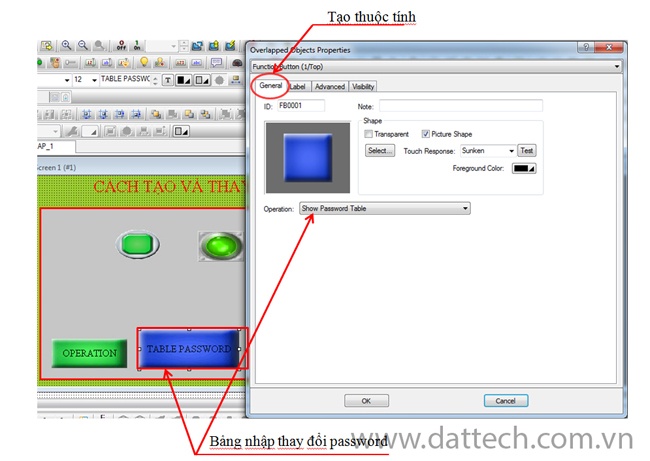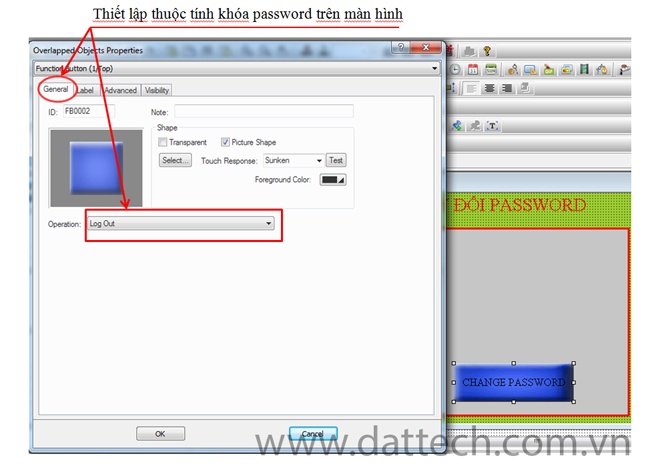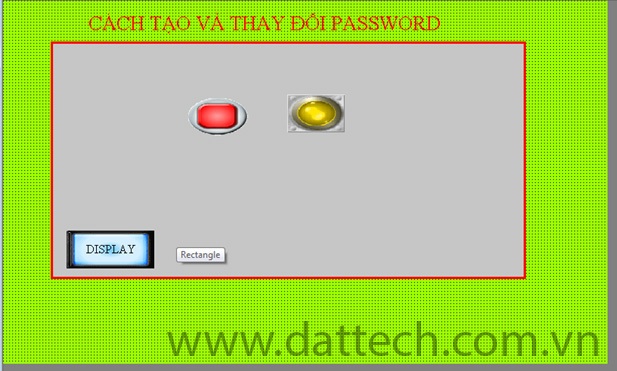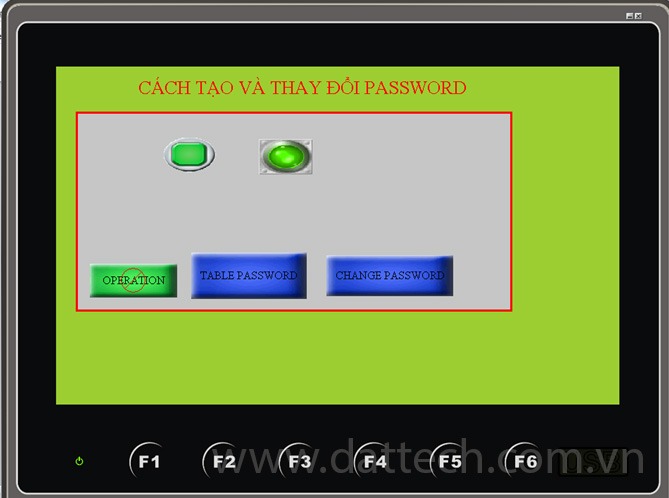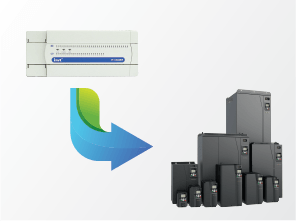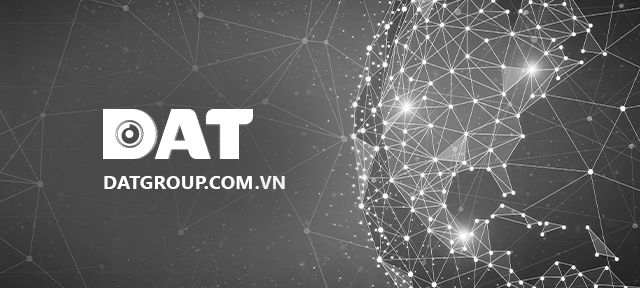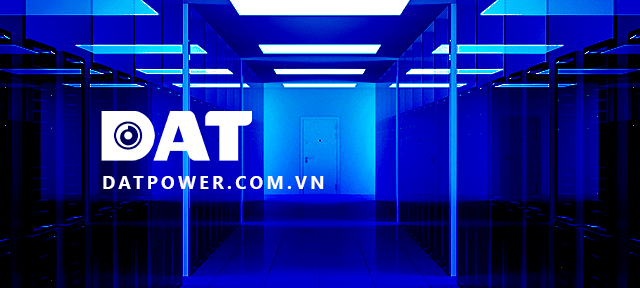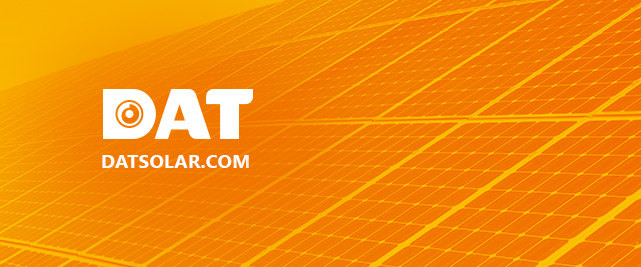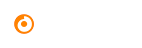Hướng dẫn cách tạo và thay đổi Password trên màn hình HMI
Hướng dẫn cách tạo và thay đổi pasword trên màn hình giao diện HMI.
Trong hệ thống nhà máy, có những hệ thống chỉ cần thiết lập trong một trang giao diện nhưng cũng có những hệ thống cần tới nhiều trang giao diện. Hệ thống càng phức tạp thì số giao diện càng nhiều và đặc biệt ở trong đó có rất nhiều số liệu cần hiển thị và cài đặt. Mặt khác, không phải lúc nào các thông số đó cũng có thể được công khai, có những thông số cần phải được bảo vệ, chỉ một giới hạn hoặc nhà thiết kế hoặc nhà quản lý, kỹ sư mới được phép thay đổi thông số này đảm bảo cho hệ thống hoạt động ổn định theo thông số nhà cài đặt. Phần mềm VT designer của hãng INVT hỗ trợ công cụ “Button function” sẽ giúp cho việc quản lý, bảo vệ hệ thống trở nên dễ dàng và hiệu quả hơn.
Các bước thực hiện Tạo password cho giao diện
Bước 1: Vào thanh object chọn Button Screen -> cửa sổ “Button Screen ” được tạo ra -> Click vào đối tượng -> tab “General ”-> khởi tạo thuộc tính :
+ Border color: Màu bao.
+ Foregound color .
+ pattem:
+ Foregound color: chọn màu khối .
+ Screen: khởi tạo trang giao diện cần trỏ tới.
Bước 2: Click vào tab “Label ”-> Thiết lập nhãn tên chú thích
+ Vào ô text để thay đổi tên
+ Vào picture để chọn hình ảnh muốn hiển thị
Bước 3: Click vào tab “Advanced ”-> Thiết lập password cho đối tượng
+ Tick vào Enabled by user level để thiết lập password cho đối tượng
Người sử dụng có thể tùy chọn mức bảo vệ : từ cấp 1 tới cấp 9 click “ok” để lưu thuộc tính đó
Chú ý: Password chỉ có hiệu lực khi ta khai báo ở trang “General setup” Default user level để mặc định bằng 0.
Thay đổi password cho giao diện:
Khi người sử dụng muốn chủ động trong việc quản lý password cho chương trình của mình chúng ta sẽ tạo thêm “button function” mục đích của việc tạo ra button này để người sử dụng có thể trực tiếp thay đổi password trên màn hình giao diện HMI mà không cần thiết phải vào chương trình trên màn hình máy tính để thay đổi code passwordà giúp người sử dụng tiện lợi và sử dụng hiệu quả hơn màn hình của mình.
Các bước để thay đổi password cho giao diện:
Bước 1: Vào thanh object à chọn Function Button -> cửa sổ “Function Button ” được tạo ra -> Click vào đối tượng -> tab “General ”-> khởi tạo thuộc tính :
+ Select: Tạo hình dạng, màu sắc cho đối tượng.
+ Picture shape: Chọn hình dạng cho đối tượng trong thư viện.
+ Operation: Chọn kiểu hoạt động cho đối tượng
Để thay đổi password ta chọn kiểu hoạt động “Show password table” khi đó người sử dụng có thể thay đổi password. Có một lưu ý rằng người sử dụng chỉ có thể thay đổi password bằng hoặc cấp thấp hơn so với password mà người sử dụng đang dùng.
Bước 2 : Vào thanh object à chọn Function Button -> cửa sổ “Function Button ” được tạo ra -> Click vào đối tượng -> tab “General ”-> khởi tạo thuộc tính
+ Select: Tạo hình dạng, màu sắc cho đối tượng.
+ Picture shape: Chọn hình dạng cho đối tượng trong thư viện.
+ Operation: Chọn kiểu hoạt động cho đối tượng
Để khóa lại password ta chọn kiểu hoạt động “Log out” khi đó trang giao diện vừa được mở khóa password sẽ được khóa lại ngay tức thì.
Bước 2 này có thể có hoặc không, tùy vào mục đích của người sử dụng.
Bước 4: Tạo một screen mới.
Có thể tham khảo trong bài hướng dẫn tạo nhiều trang giao diện để có được phương pháp tạo nhiều trang giao diện.
Bước 5: chạy thực.
Chạy mô phỏng chương trình.
– Chọn complie -> run offline simulation
Chạy thực.
– Chọn complie-> -> Download -> tick “USB” -> thao tác trên màn hình HMI
Để nhận được sự hỗ trợ, tư vấn về cách tạo và thay đổi Password trên màn hình HMI, Quý khách vui lòng liên hệ Hotline 1800 6567.